Розділ 4 Текстовий процесор
20. Створення текстових документів
ТИ ДІЗНАЄШСЯ:

Вивчаємо
Як створити новий текстовий документ?
Створення нового текстового документа – процес складний і цікавий, адже для цього потрібно бути і дизайнером, і редактором, й оформлювачем одночасно.
Створювати текстові документи, які комп’ютерні презентації, можна кількома способами: на основі шаблону, шляхом редагування вже існуючого документа та з порожнього документа.
Шаблон – це заготовка майбутнього
Для створення документ а на основі шаблону в текстовому процесорі Micro soft Word потрібно виконати такі дії:
♦ завантажити текстовий процесор;
♦ з меню вкладки Файл (див. мал. 98) обрати вказівку Створити; серед пропонованих зразків обрати потрібний шаблон документа, наприклад, Строгий звіт (мал. 104);
♦ внести необхідні зміни та зберегти результати роботи у файлі документа.
Схожі дії виконують при створенні документ а на основі шаблону в LibreOffice Writer.
Для створення документа
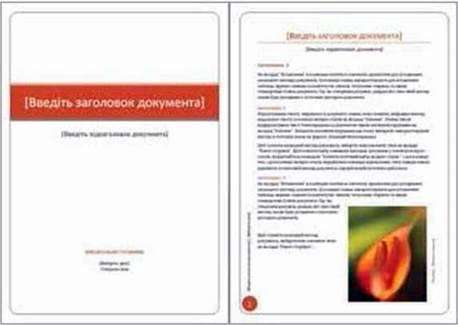
Maл. 104
Для створення нового документа з порожнього треба: завантажити текстовий процесор; з меню вкладки Файл у Microsoft Word (меню Файл уLibreOffice Writer) обрати вказівку Створити; ввести потрібні дані та зберегти результати роботи у файлі документа. Але, перш ніж розпочати створення документа, його необхідно спланувати:
– визначити мету створення документа та його тип: повідомлення, лист, інструкція, звіт, реклама, вітальна листівка, грамота, оголошення;
– врахувати аудиторію, для якої створюється документ: вік читачів, мову, яку вони розуміють, адже від цього залежить, наприклад, розмір літер тексту та добір ілюстративного матеріалу;
– придумати назву файла і заголовок документа, визначити його складові;
– розробити структуру – визначити, які складові текстового документа і в якому місці будуть розташовані.
Коли структуру майбутнього документа створено, необхідно дібрати тексти, у тому числі заголовки й підзаголовки; визначити, чи потрібно набирати тексти з клавіатури, чи можна скопіювати з інших, уже створених документів; дібрати зображення та зберегти їх у файлах на комп’ютері в одній папці тощо. Для збереження текстового документа на комп’ютері слід скористатися вказівками з меню Файл: Зберегти чи Зберегти як.
Які. справила введення тексту в середовищі текстового процесора?
При введенні та опрацюванні текстів у середовищі текстового процесора слід дотримуватись певних правил. Розглянемо їх.
Заголовки документів зазвичай виділяють. Наприклад, збільшують розмір символів, установлюють стиль накреслення – напівжирний, або записують великими літерами. Заголовки мають бути короткими, привертати увагу аудиторії й узагальнювати головну думку документа. Перенесення слів у заголовках не допускається; у кінці заголовка крапка не ставиться, інші розділові знаки зберігаються.
Якщо текст документа складається з кількох абзаців, для введення тексту з нового абзацу потрібно натиснути клавішу Enter.
Якщо рядки тексту не вміщаються на одній сторінці, вони автоматично переміщуються на наступну. Лінія розділу сторінок відображається на екрані.
Під час введення тексту документа слід пам’ятати, що:
♦ пропуск не ставиться перед, але обов’язково ставиться після таких знаків пунктуації, як кома, крапка, крапка з комою, двокрапка, знак питання, знак оклику, три крапки, дужка, що закривається, лапки, що закриваються;
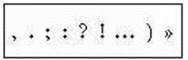
♦ пропускне ставиться після, а ставиться перед дужкою, що відкривається, та лапками, що відкриваються; 
♦ пропуск ставиться і перед, і після тире; 
♦ пропуск взагалі не ставиться при використанні дефіса. 
При введенні тексту різними мовами потрібно не забувати переключати мову.
Знак нерозривний пропуск (комбінація клавіш Ctrl + Shift + Пропуск) перешкоджає символам, між якими він поставлений, розташовуватися на різних рядках, і зберігається фіксованим при будь-якому вирівнюванні абзацу (не може збільшуватися, на відміну від звичайного пропуску).
Як перевірити правопис і виправити помилки в текстовому документі?
Переглядаючи документ у вікні Microsoft Word, нерідко можна помітити, що деякі слова мають червоне підкреслення, наприклад,
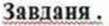
Так у середовищі текстового процесора позначаються орфографічні помилки. Невдало побудовані речення і речення з пропущеними знаками пунктуації підкреслюються хвилястою лінією зеленого кольору. Аналогічно в текстовому процесорі LibreOffice Writer слова, що містять орфографічні помилки, виділяються червоним підкресленням.
Виправляти знайдені помилки можна вручну або автоматизовано – за допомогою спеціальних інструментів текстового процесора.
При використанні вбудованих інструментів перевірки правопису в контекстному меню (мал. 105, а, б) до виділеного слова пропонуються варіанти слів для заміни. Вони найбільш близькі за написанням до “помилкового” слова. Ти можеш обрати потрібне.

Maл. 105
Крім того, можна скористатись інструментом Правопис і граматика  в Microsoft Word (Орфографія, та граматика в LibreOffice Writer). У діалоговому вікні, яке відкривається при натисканні кнопки
в Microsoft Word (Орфографія, та граматика в LibreOffice Writer). У діалоговому вікні, яке відкривається при натисканні кнопки  або клавіші F7, якщо клацнути мишею на запропонованому варіанті, слово з помилкою замінюється на обране.
або клавіші F7, якщо клацнути мишею на запропонованому варіанті, слово з помилкою замінюється на обране.
При перевірці правопису автоматично визначається мова документа.
Якщо текст документа записано українською мовою, а мову для автоматизованої перевірки встановлено, наприклад, російську, більшість слів будуть визначені як помилкові.
Якщо мова визначена некоректно, або в тексті зустрічаються слова, записані іншою мовою, для перевірки правопису слід зі списку Мова словника (Мова тексту для LibreOffice Writer) вибрати потрібну.
Діємо
Вправа 1. Створення документа на основі шаблону.
Завдання. Створи електронну заяву на ім’я директора школи про зарахування до гуртка “Школа безпеки” на основі шаблону Заява. dotх (Заява. ott для LibreOffice Writer).
1. Завантаж текстовий процесор. У меню вкладки Файл обери вказівку
Створити/Мої шаблони 
Зауваж, якщо ти використовуєш LibreOffice Writer, то в меню Файл слід обрати Шаблони, після чого у вікні Керування шаблонами на вкладці Документи обрати Мої шаблони.
Обери шаблон Заява. Скористайся малюнком 106 або 107 відповідно до текстового процесора, з яким ти працюєш.

Мал. 106
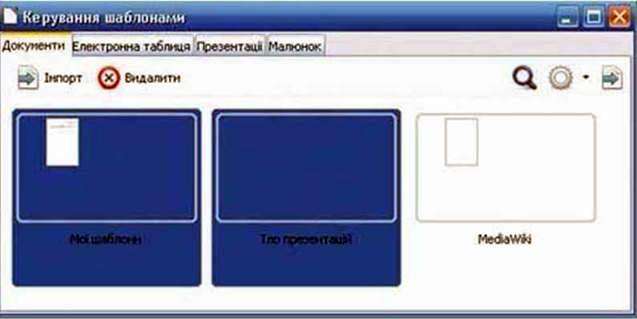
Мал. 107
3. У вікні документа, що відкрився, внеси зміни, як зазначено в дужках [] (мал. 108).
Директору веди назву школи]
[введи прізвище та ініціали директора]
Учня [введи клас ] класу
[запиши прізвище та ім’я]
ЗАЯВА
Прошу дозволити мені відвідувати заняття гуртка “Школа безпеки Зобов’язуюсь дотримуватися правил розпорядку роботи гуртка та техніки безпеки підчас занять гуртка.
Мал. 108
4. Збережи створений документ з іменем Заява_Прізвище в папці Тексти твоєї структури папок.
Вправа 2. Перевірка правопису.
Завдання. Виправ помилки в текстовому документі Твір вручну та за допомогою контекстного меню.
1. Відкрий документ Твір, що зберігається в папці Текстові документи на Робочому столі, та переглянь його.
2. Ви прав помилки так, як показано на малюнку 109.
Для цього:
♦ з контекстного меню виділеного слова хлопотом вибери пропонований варіант-клопотом;
♦ додай пропуск перед словом жалівся;
♦ переглянь текст і додай: одну кому, одну двокрапку, два пропуски так, щоб документ мав вигляд, як показано на малюнку 109;
♦ виділи слово закадишному і з контекстного меню вибери вказівку пропустити.
Володимир Винниченко Федько-халамидник
Це був чистий розбишака-халамидник. Не було того дня, щоб хто-небудь не жалівся на Федька: там шибку з рогатки вибив; там синяка, підбив своєму “закадишному” другові; там перекинув діжку з дощовою водою, яку збирали з таким клопотом.
Наче біс який сидів у хлопцеві
Мал. 109
3. Перевір решту документа на наявність помилок та виправ їх.
4. Збережи документ з іменем Література_ Винниченко в папці Тексти твоєї структури папок.
Вправа 3. Правка документа.
Завдання. Виправ за допомогою інструмента Правопис і граматика (Орфографія та граматика в LibreOffice Writer) помилки в тексті документа Комп’ютери, що містить слова, записані різними мовами.
1. Відкрий документ Комп’ютери, що зберігається в папці Текстові документи на Робочому столі, та переглянь його.
2. За допомогою інструмента Правoпис і граматика (мал. 110) (Орфографія та граматика в LibreOffice Writer (мал. 111)) виправ допущені граматичні помилки. Чому слова, записані англійською мовою, розпізнаються як помилкові?

Maл. 110
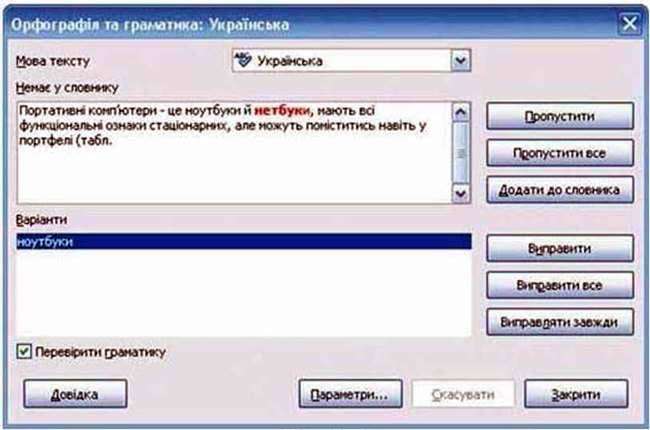
Мал. 111
3. Ви знач, яку мову встановлено для перевірки правопису.
4. Зі списку словників мов ви бери англійську та перевір документ ще раз. Чи залишилися слова, які розпізнаються як помилкові? Чому?
5. Збережи результати роботи у файлі з тим самим іменем у папці Тексти у твоїй структурі папок.
Обговорюємо
1. Як у середовищі текстового процесора можна створити новий документ? Якими способами це можна зробити?
2. Чому важливо знати, для кого ти створюєш текстовий документ? Наведи приклади.
3. Навіщо використовують шаблони при створенні текстових документів?
4. Як можна виправляти помилки в текстовому документі? Назви два способи.
5. Чи завжди можна довіряти результатам автоматизованої перевірки правопису в текстовому документі? Наведи аргументи.
Працюємо в парах
1. Перегляньте зразки шаблонів документів текстового процесора. Визначте три шаблони, які можна використати для створення текстових документів на підтримку навчання. Називайте по черзі назву шаблону та при клад документа. Обговоріть у парі, для навчання яких предметів можна використати ці документи.
2. Пограйте у гру “Запитання – відповідь”. Для цього по черзі поставте одне одному запитання про правила введення тексту в середовищі текстового процесора. Приклад запитання: Як почати введення тексту з нового абзацу? Відповідь: На клавіатурі натиснути клавішу Enter. За кожну правильну відповідь нараховуйте 1 бал. Виграє той, хто набере більшу кількість балів. Правильність відповіді підтверджуйте виконанням дії на комп’ютері.
3. Сформулюйте алгоритм перевірки правопису документа, поданого англійською мовою. Яка форма подання такого алгоритму буде найкращою? Обговоріть його в парі.
4. У текстовому процесоpi Міcrosoft Word у рядку стану можна встановити мову документа: українська (аналогічно це можна зробити в рядку стану текстового процесора LibreOffice Writer: Українська ). Дослідіть, чи можна встановити декілька мов дня перевірки орфографії та граматики в документі, якщо потрібно виконати автоматизовану перевірку тексту, що містить англійські та українські слова.
Повторюємо
Склади розповідь за схемою. Наведи аргументи доцільності застосування кожного зі способів створення документа та засобу перевірки правопису.
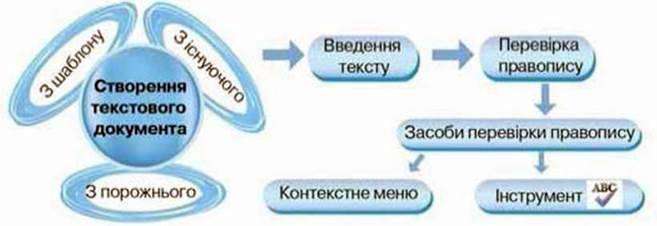
Оціни свої знання та вміння
– – Я знаю, як створити новий текстовий документ у середовищі текстового процесора.
– Я знаю правила введення тексту в середовищі текстового процесора.
– Я вмію використовувати шаблони для створення текстових документів.
– Я вмію використовувати засоби перевірки правопису та виправляти помилки в тексті в середовищі текстового процесора.
– Я можу описати алгоритм створення текстового документа в середовищі текстового процесора.
– Я можу описати алгоритм перевірки правопису в середовищі текстового процесора.
Словничок
Шаблон документа.

 (2 votes, average: 4,50 out of 5)
(2 votes, average: 4,50 out of 5)